Preface: If you prefer a video version, you can check out a video walkthrough of Windows 8 RTM with commentary. For those that want a written preview, I have attempted to break the article up into sizeable chunks. The first part is the introduction and "what's new" regarding getting it set up versus our guide for installing the Consumer Preview. The following sections are for showing off desktop applications and metro/Windows 8 Style UI apps. Finally, a short conclusion and general impressions section as well as some questions for you to answer should you want to join the discussion. Once again, I've gone with a more informal voice for the preview as there is a lot of opinion in here, this is by no means a full review!
Please note that unless otherwise stated, these opinions are my own, and not PC Perspective's. I am interested in hearing your opinions on the RTM build as well, and you can participate in the comments below without registration (though you get some nice benefits–like an avatar and ability to edit posts–if you decide to).
Windows 8 RTM has leaked to the Internet, here's what's new and what I think of it
Microsoft's upcoming Windows 8 operating system is well on its way for the final public release on October 26, 2012—in fact OEMs are starting to get their hands on the code, and it is officially in Release To Manufacturing (RTM) status. While Microsoft TechNet subscribers will be able to download the Windows 8 RTM build on August 15, 2012, it has already been leaked to the Internet as is available on various file-sharing websites.
To be more specific, the leaked build is a volume license version of Windows 8 Enterprise (N) RTM. It is further an “N” edition, which means that it is aimed at the European market and has Windows Media Player and Windows Media Center stripped out. The "N" editions are the result of an EU case relating to alleged anti-competitive actions. From that leaked build, people have managed to create a bootable ISO version for clean installs where there is no existing OS on the machine as well as a zipped folder that can be used for upgrade installations.
Needless to say, the news that the RTM had leaked piqued my interest, so I set out to get my hands on it (and report my findings). I managed to find a non-bootable image called "MICROSOFT.WINDOWS.8.ENTERPRISE-N.RTM.X64.VOLUME.ENGLISH.NON_BOOT_DVD-SAMOVARWZT" (wow that's a long file name) that seemed to check out as being legitimate. I then took that 6.05 GB folder and used the files to do a clean install from a Windows 7 x64 virtual machine I had around for testing just this sort of thing.
Unlike our previous Windows 8 Consumer Preview installation guide, this RTM build does not require a key to be entered in order to complete the install. As a volume license version, you are allowed a 30-day grace period to activate (I have not tested if the Windows 7 -rearm trick works to extend that yet). Other than the key issue, the clean install procedure is the same as the steps we covered previously. Aesthetically, Microsoft has changed to a purple background and the beta fish logo at boot-up (when the installer restarts the system) is gone. It is replaced by a small light-blue Windows 8 logo.
Once the installer has finished, it will restart the computer and, upon boot will present a nice graphical OS selection list which appears to be a new addition to the RTM build. After choose Windows 8, you enter the Windows setup wizard which guides you through setting computer options and configuring your user account.
The setup process in Windows 8 RTM appears to be identical to that of the Consumer Preview version that I installed a couple of months ago (how time has flown!). Below is an animated .gif of the setup screens, which appears to be the same as the Consumer Preview except using a slightly different background color.
After that finished though, I was pleasantly surprised with what came next. After asking for some sort of tutorial ever since the Developer Preview, Microsoft has finally provided one–sort of. Basically, after setup finishes, the screen goes dark and then an animation pops up that briefly shows you how to access the Windows 8 Charms bar by moving your mouse to any corner of the screen. Then it dumps you out to the desktop.
Not exactly what I was hoping for, especially considering I was only able to find out how to actually close a Metro "Windows 8 style UI" application without going to the task manager from a forum post of all things. Needless to say, some of the mouse gestures are not obvious, and I do consider myself to be at least somewhat technically savvy. Therefore, I can only imagine how lost some people might be when presented with Windows 8. When I had the Developer and Consumer Preview(s) installed on my Dell XT convertible tablet, the touch and gesture stuff was easier to discover but it is still not apparent. I was really hoping for a tutorial similar to what Microsoft did for Windows XP that introduces the interface and all the new features on the first setup (and accessible later if needed).
Still, it is a step in the right direction, and the tutorial at least points out one of the new mouse/touch navigation features. Here's hoping that MS adds more to that start-up tutorial by the time final code is out and it is for sale. Below is an animated .gif image of the brief tutorial. Note that the actual tutorial has some fading transitions between scenes. The last two images are two clips from a constantly changing background color as the OS loads the desktop and Windows 8 Start Screen for the first time. It cycles through all the colors available to choose from in the Personalize setting during account creation.
Once Windows has finished setting up your user account, you will be presented with the Windows 8 Start Screen for the first time. In my case, it was an array of "Metro" Windows 8 Style UI live tiles on a dark blue background with my name and photo in the top-right-corner. You can see what my Start Screen looks like in the image below. Yours will look similar but the photos and location information will be different. So you'll have the same stock apps, but the information on the tiles will not be the same. The information in question will be pulled from the Microsoft/Windows Live account that you signed into during the initial setup process.
Continue reading to see the new "Metro" apps, desktop UI, and my final thoughts
Windows 8 Enterprise N RTM build – Desktop Applications
Of course, the first thing that I did was head to the desktop to check out some standard Windows apps. The Task Manager is a big improvement aesthetically and functionality over the one in Windows 7. It provides a number of options for seeing which applications–Metro or otherwise–are using your hardware resources. One of the other tabs offers up a history of applications opened. The Windows 8 Metro style apps continue to stay resident in memory unless explicitly closed, which is the same behavior they exhibited in previous beta builds of Windows 8. I am a bit uneasy about that, as someone that likes to keep background apps and processes to the bare minimum but with enough RAM I'm sure it won't be much of an issue.
Speaking of the desktop, the beta fish that graced the screens of the earlier Windows 8 builds is gone. The new default desktop background is a blue sky and two daisy flowers.
Also changed is the default lock screen, which is a new landscape shot (as shown below).
As far as default desktop (non-metro) applications, you will get Windows Media Player, Internet Explorer, and Microsoft Paint. You will further be able to grab Windows Media Center as a separate download (pricing is not yet final). Unfortunately, the leaked Enterprise N SKU does not come with Media Player or Media Center due to EU requirements, so I was unable to test those. With that said, Media Center is Windows 8 is allegedly nearly identical to the Windows 7 version, though we should see some improvements in Media Player. Paint and IE both look like the Windows 7 versions minus the boarder transparency, however. The image below shows Windows Explorer and Paint in a half-and-half configuration as well as a Metro 1/3rd app docked to the right side of the screen. As you can see, there is no more transparency (I do miss it). Also, the active window gets a blue border while background windows are not colored.
The lack of transparency is one reason why attempting to use Ubuntu or Mint as my daily driver irks me (what can I say, I like shiny things), but I'm willing to give it a chance. I suppose I don't really need the Aero glass effects, but with GPU-acceleration becoming a bigger part of the Windows 8 OS it would be nice to see (and to give my GPU something to do heh).
The image below is of the new Internet Explorer, which looks like its Windows 7 predecessor.
Windows 8 Enterprise N RTM – Metro Applications
With this release to manufacturing (RTM) build of Windows 8 Enterprise, it really gets interesting once we begin looking at metro Windows 8 UI Style apps. Pressing the Windows key (or the lower-left hot corner) brings up the Windows 8 Start Screen. The transition and opening of the Start Screen feel a lot more fluid than in previous builds. Personally, I'm still not sold on the idea of the Start Screen, but I think I've talked about that enough in previous postings. I am happy to see that the performance of going into the Start Screen and back to the desktop seems to be improved.
Search is fairly quick, but I will wait until I am using it on my main machine to make a final judgment there as the stock installation is pretty sparse, and there was no media. I'm interested to see how the metro search scales when searching through large amounts of data–and how it presents those results to me. I did not really like the Consumer Preview implementation, but I did not use it that much either. I'm hoping that using the RTM of Windows 8 on my main machine for a couple of weeks will let me dive into those kinds of issues and try to find answers to the usability questions that I–and likely you as well–have.
There is not a whole lot to search for in the stock install.
Of the pre-installed metro apps, I took a look at the Search, Weather, People, SkyDrive, Games, Metro Internet Explorer, and Metro Store apps. I have to admit that the weather app is pretty cool The Mail application looks similar to the Outlook.com webmail client I looked at earlier this week. Performance is pretty good, and it automatically starts pulling down your Microsoft mail thanks to you logging in with your Microsoft account.
The SkyDrive app seems to be the same as the version in the Consumer Preview. It differs from the web client a bit in that it is more tile-based and metrified (yeah… we'll say that's a technical term? heh). I did not have any problems navigating around the SkyDrive, and since Office 2013 will highly integrate with it, having it as a default application seems like a smart move for Microsoft.
One of the applications that I think will really add value to touchscreen-enabled devices is the Bing Search app. Using it, you can search the Internet and the results show up as extremely touch friendly buttons rather than a small text link–much easier to hit. On the desktop? It looks neat, but I don't see it as something I would use very often.
The People app that I mentioned lists all your contacts, and it is basically a full-screen version of the People tile I showed off in the Outlook.com preview. It even already had the Facebook contacts that I added during that preview added to the People metro app when I first opened it up in Windows 8. It seems useful but there is quite a bit of white space in this app… it doesn't feel like it really needs to be full screen.
The last standalone metro app that I'll show off is the weather app. I have to say that it is pretty neat? Useful and productive? Maybe not, but it does look cool and since Microsoft is taking out Gadget support, I need something docked on the right side of the monitor to feel comfortable (heh). You can see the Windows 8 metro app's one-third mode in the images above, but the following image is what it looks like when in full screen mode.
The Windows Store and Games application(s) are important as well, and come bundled with the operating system. Right now the Games app is mostly for tracking your Xbox stats, but it has the potential to give Valve and EA some competition in the software delivery game of delivering and selling digital games. Scott predicted that earlier this week, and I have been letting that thought sink in, and after some thought I think he may well be onto something there.
As far as the Windows Store, I can't really say that I'm all that excited about the prospect of my desktop PC turning into an "app" machine–isn't that what smartphones are for? (heh). With Windows, it's generally been a free-for-all as far as going out and finding new apps, and so long as Microsoft does not hamper users' ability to add third party apps for other sources (metro is a bit more forgivable, I'm mostly talking about standard desktop apps here) I don't really have a problem with it. I do think that it could be a good compliment to the find it yourself model, and could act as a showcase of the best Windows apps–if Microsoft plays its cards right. On the other hand, it could turn into the Android app store wild west… there has to be a happy medium somewhere between whatever goes and full-curation, right?
Seriously, Microsoft? This tile explosion is usable??
Thoughts and impressions on the RTM
In a word? Snappy. In another? Did I mention it felt fast, even though it's in a VM? Okay, now I will admit that I am still not sold on Metro. But the RTM of Windows 8 is super-fast, and I'm excited to try it out on my main machine for a couple of weeks as my daily driver to determine whether or not to upgrade.
Past builds/pre-RTM testing: I played around with the Developer Preview when it came out and it was interesting because it was new. I tried out the Consumer Preview and it was less buggy. Metro was still annoying, however. After testing both of those builds, I came away with a "meh" feeling about Microsoft's upcoming operating system. Sure, it's only going to be $40 but it's also going to have the Start Screen, no gadgets, no Aero, WMC a pro only feature… aesthetically, I was not impressed, and the performance did not feel faster than Windows 7. Needless to say, I was not all that excited. /past builds
After testing the leaked RTM though? My interest in upgrading is piqued, and I'm starting to be excited about it. Yeah, there's Metro/Windows 8 Style UI but the performance of the RTM felt noticeably faster than Windows 7 (note: win 7 is running on an SSD, VM was not. will be installing it on the SSD soon for a better comparison on bare metal though). It was to the point that I started to, you know, talk myself into Windows 8.
That led me to the desire to test the RTM on some real hardware (not in a VM), so that is what I will be doing this week. I'll be wiping my Windows 7 install and installing Windows 8 RTM. I'll use it as my daily rig until the official RTM comes out for Technet and MSDN subscribers, at which point I hope to come up with a conclusion on whether or not to proceed on the Windows 8 path or restore my Windows 7 image and keep using that (until Windows 8 SP1? 😉 ).
Even Metro was pretty unobtrusive, or at least it was fast enough to transition in and back out to the desktop that I was slightly less annoyed. Do I like Metro? ehh, I can't honestly say that I do. I'm okay with you loving it, if that's the case though. It's just a personal preference thing. Now performance… that can be measured, and I'm excited to do that! Is there anything in particular that you would like to see me benchmark/test? What are your thoughts on the RTM build–has it changed your mind on Windows 8 for the better or worse? Let us know in the comments below!
Video Preview of Windows 8 RTM Enterprise N SKU
For those of you that prefer video, I took a look at the Windows 8 RTM, tested out some apps, encountered a tile explosion, and gave my first impressions in video format. It is available below. It is somewhat lengthy but I do think that it shows off the OS a bit better than screenshots alone. Take a look and let us know what you think about Windows 8!










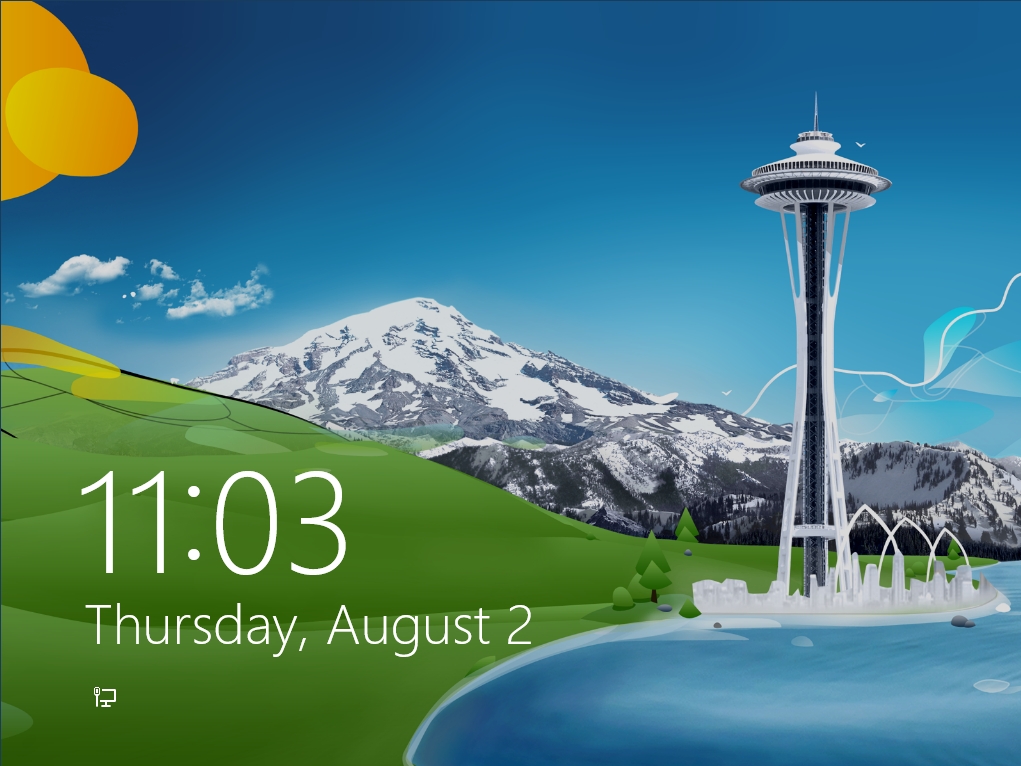
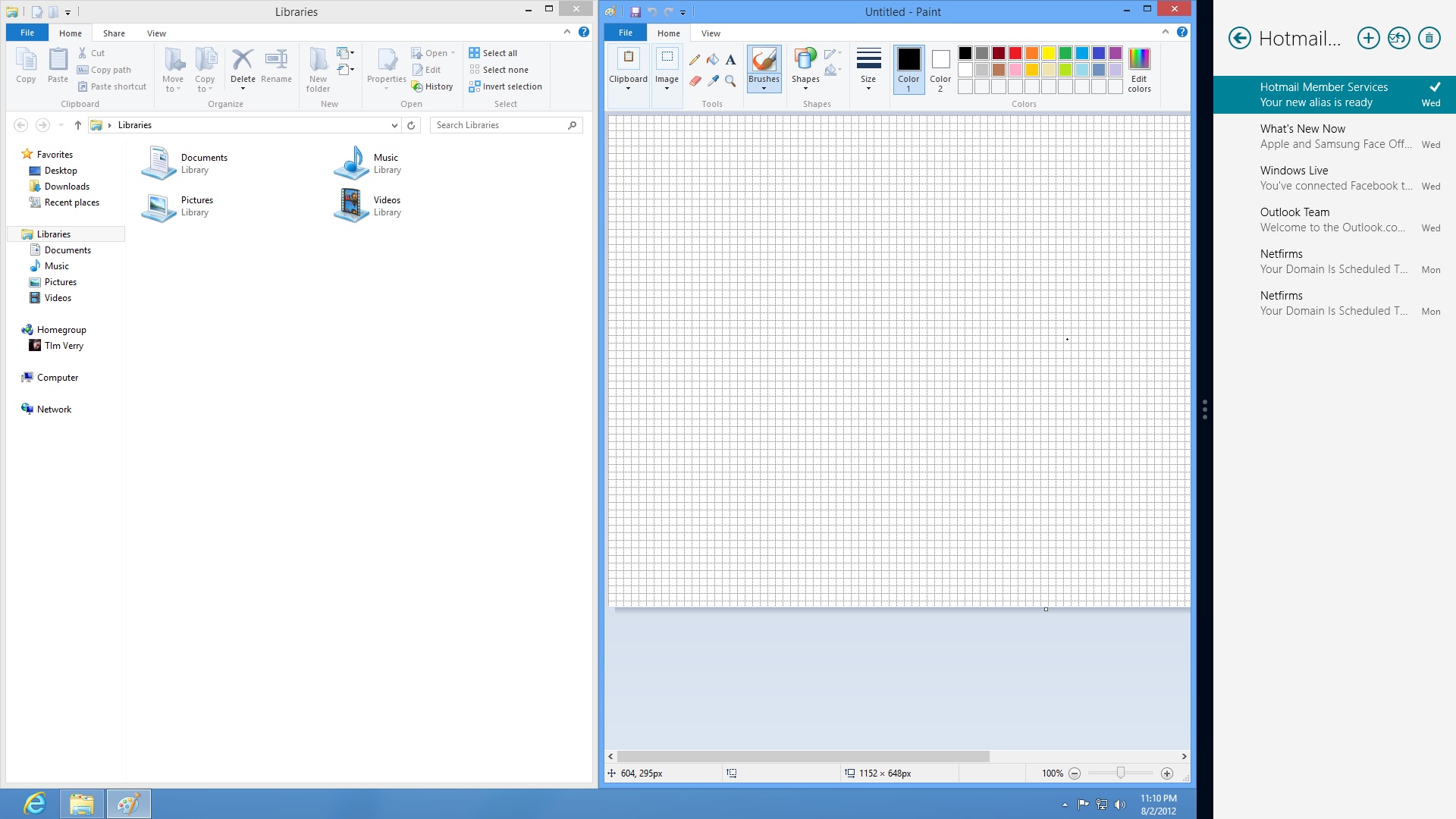
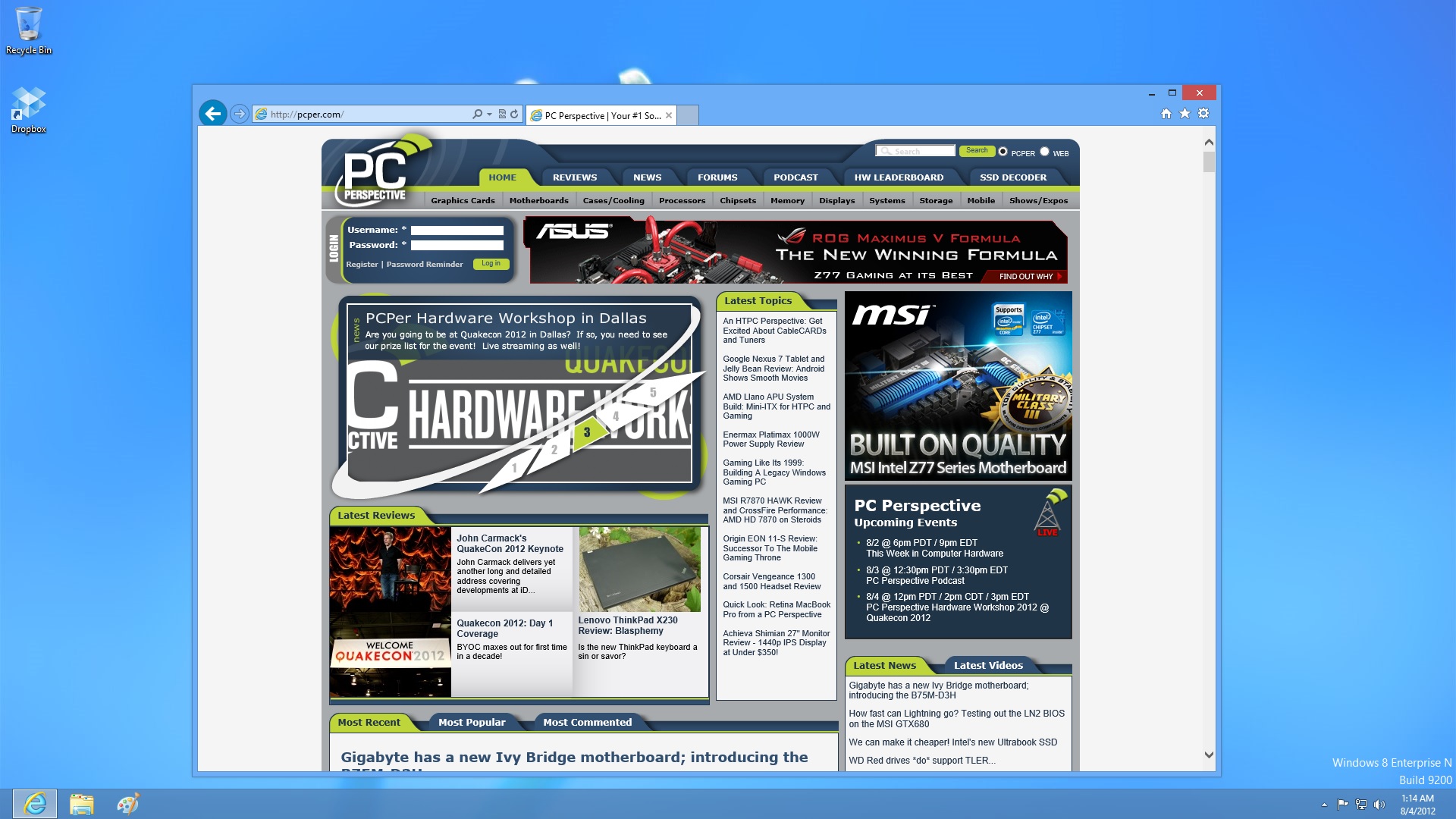




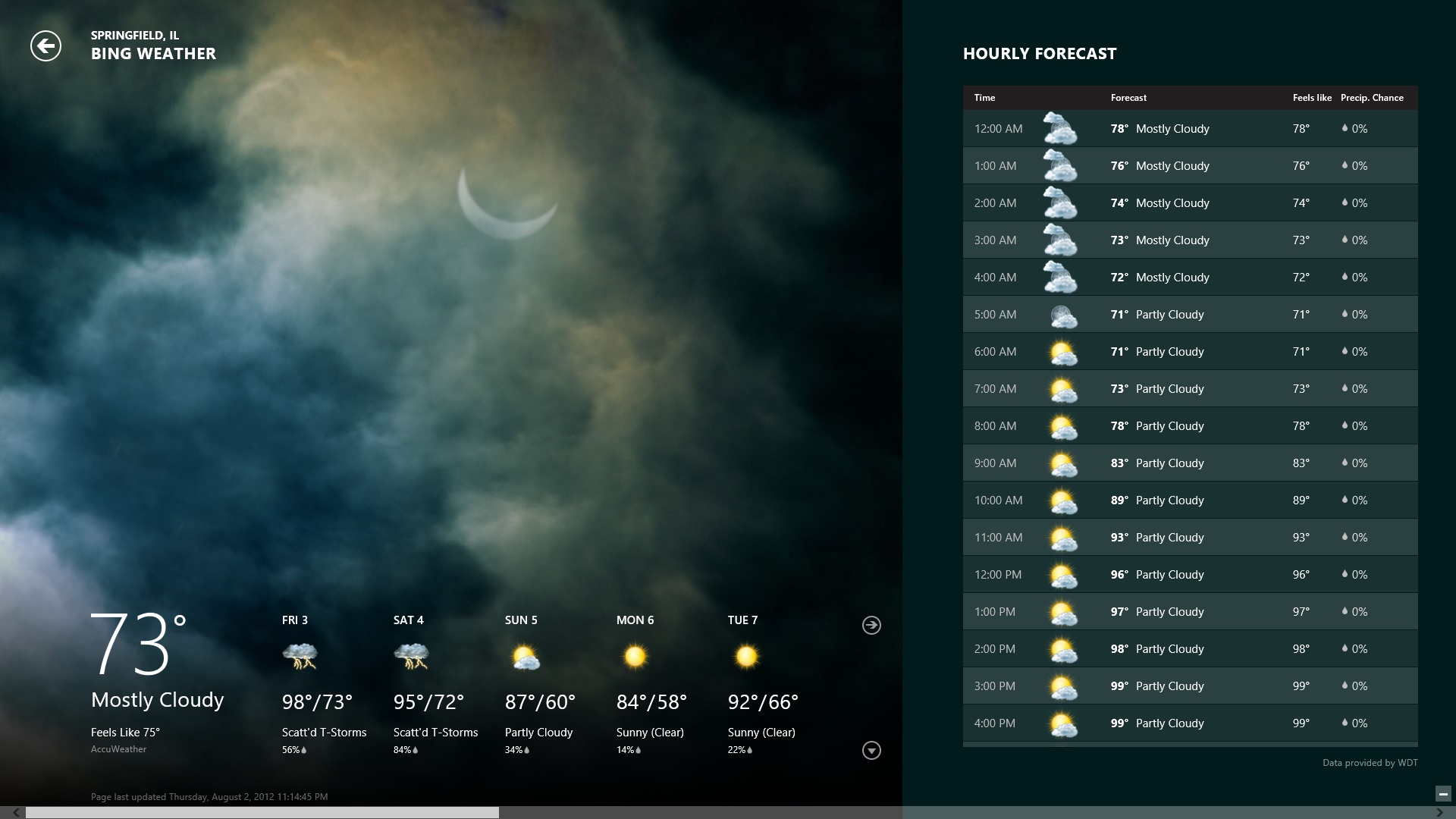




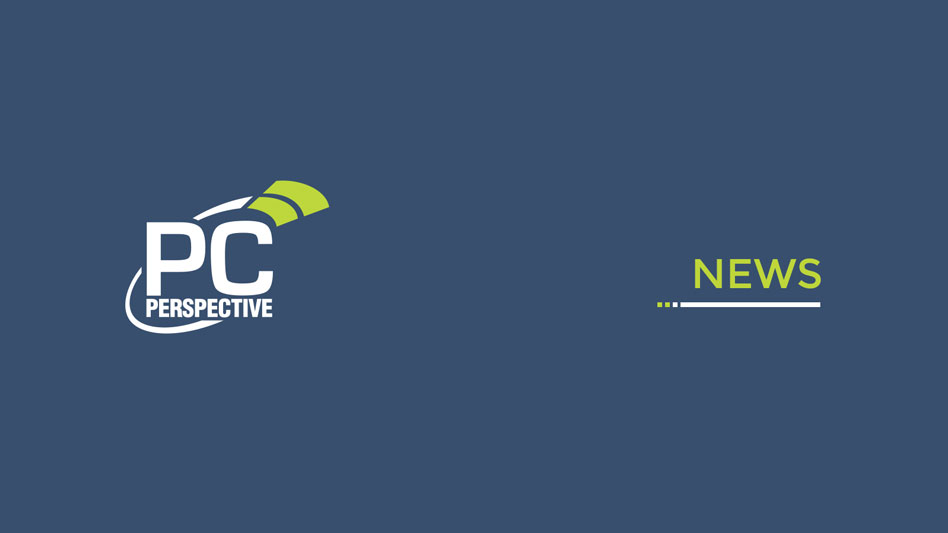


God help us…
Vista 2.0
God help us…
Vista 2.0
I’d rather use vista.
I’d rather use vista.
Your rather a backwards fuck
Your rather a backwards fuck up go back to vista lol i seen it work well on one of 32 computers thats just how good it is, besides customize 8 to your liking idiot, win8prox64 is the future, just wait till win9er dude, You will really hate it because You hate progressing fuckup you are LOL anyway not to pound ya up too much get a clue & get win8x64pro rtm activate it in oct. latezzz
I’d rather line my boxers
I’d rather line my boxers with poison sumac.
I’d rather you shut the fuck
I’d rather you shut the fuck up
I have been using the
I have been using the release-preview of windows 8 for quite awhile now, and i must say, even though the idea of metro bugged me at first, i really like it, and since it is in compatiblity and in the desktop-environment nearly identical to windows 7, i dont find any reason to dislike it.
Windows 8 breaks the rule of Microsofts “every second OS is Bulls**t”, so people who tell us to rather use vista instead of this or whatever just should try it out a bit, i even uninstalled my Windows 7 for Space-reasons and i didnt regret it
Meh, I think Metro is fine,
Meh, I think Metro is fine, even on a 27″ monitor. Will I be browser using Metro IE? Of course not, that’s what the desktop version is for. But I think there are going to be Metro apps worth using that are far better presented than websites (or simply not available). For example, I’d rather use a Metro app to watch the Olympics than a website since it would have a better presentation. Or the fact that the ipad has tons of apps that let you watch live television but almost none on your PC. A Metro app could do that.
As with any platform, it’s all about the apps.
Hmm, yeah maybe it will get
Hmm, yeah maybe it will get the same on demand TV apps that the Xbox 360 has?
why in the world are they
why in the world are they using your @hotmail or your “microsoft account” go LOG INTO YOUR LOCAL INSTALL OF WINDOWS.
please tell me there is an option for just a local user account…..
There is.
There is.
Yes, you can elect to only
Yes, you can elect to only use local accounts 🙂
if you use the @hotmail or
if you use the @hotmail or whatever MS account…. if you aren’t online do you not login?
or does it create some kinda local account that is also sync’ed with your online stuff?
I believe the latter, it’s
I believe the latter, it's basically a local account that can also sync with Skydrive and such. I'll test it out for you today though and get back to you. Thanks for commenting.
Hi, so I physically
Hi, so I physically disconnected the Ethenet, restarted and tried to log in. If you type in the wrong password, it says something like Your PC is offline, please log in with the last used password on this PC. Type in the right password, and it logs you in.
God damn that looks hideous.
God damn that looks hideous.
I do not like the new tile
I do not like the new tile style interface at all, I need the task bar to be visiable at all times! Have you ever been to some of the Anime websites, They are constsntly launching new browser windows, tabs, and other annoying windows that I constantly have to close. Spme of the features are nice, but I need to know if windows 8 will let me RAID cheep flash drives, Will it let me backup a system image directly to my cheep flash drive. I hope the system backup utilities with windwos 8 will allow me to recover a single file from my system image, instead of me having to mount the VHD and do it the hard way! I need an operating system that can give me better than CPUz information about the hardware on my system, AND I MEAN THE COMPLETE INFORMATION, and not some cryptic codes! I need complete controll over MY USB ports, as in which port gets how much system resources/bandwidth. I need an operating system that has builtin utilities that can produce a complete graphical hardware topology of the computer it is installed on, one that shows me every motherboard port, chip, or slot regardless of the slot having a card/device plugged into it or not!, I need it to show me SATA ports and speeds and the current speed GBs for the harddrives/optical/etc. currently plugged into any SATA port. I need to know the status of every BUS on my computing system in an Used/available format
that tells me the maxium bandwidth than can be used/the current bandwidth in use, with the option to change/or give
more system resources to what ever device that could use the extra resources, short of making the entire system unstable! What I need it an operating SYSTEM, and this I can tell you, Windows is not an OPERATING SYSTEM.
What you need is to shut the
What you need is to shut the fuck up
+1
+1
Microsoft SUCKS FANBOY!
Microsoft SUCKS FANBOY!
Did you have to activate your
Did you have to activate your copy to do personalizations” If so, what was the process?
I looked into it, and yes you
I looked into it, and yes you do have to activate to personalize. As for activating the leaked copy, I don't know–I'm not cracking it, only taking advantage of the 30 day activation grace period to test it out until the TechNet version becomes available on the 15th.
As far as the process, you enter your key at install (for consumer SKUs), it activates online, and you can personalize by going into the Charms bar and choosing personalize. Alternatively, you can change lock screen and such in the metro control panel. To get there, you have to navigate through the charms menu as it is no longer an option in dropdown menu when clicking your name on the Start Screen.
I weep for the children…
I weep for the children…
Hi guys, so a Youtube
Hi guys, so a Youtube commentor gave me a tip, apparently it is possible to bring Aero back by copying the necessary theme files over from a Consumer Preview install. Will def. be checking that out for myself this weekend, maybe it's not dead after all! 🙂
Hell No! Windows 8 is great
Hell No! Windows 8 is great
Can you elaborate? What
Can you elaborate? What features do you like the most about it? 🙂
im confused is it fast or
im confused is it fast or slow?
“Did I mention it felt fast, even though it’s in a VM?” or “and the performance did not feel faster than Windows 7”
is it good or bad?
“, I came away with a “meh” feeling about Microsoft’s upcoming operating system”
“I’m excited to try it out on my main machine for a couple of weeks”
The RTM is fast, the older
The RTM is fast, the older builds did not feel nearly as snappy and didn't feel faster than Windows 7. The RTM changes that, it does feel faster. the Developer and Consumer Previews did not. Sorry for the confusion, I edited that paragraph to make it more clear that I was talking about the past builds, and how the RTM experience was different.
Windows 8 looks great and id
Windows 8 looks great and id probably upgrade, IF there was a classic start button option. Or if there was a way to not have metro fill my entire desktop.
How many times can you say
How many times can you say “you know” in a < 39 min. video?
Apparently a lot..
Apparently a lot..
Can you use the “slmgr
Can you use the “slmgr -rearm” method to keep extending the 30 day Windows 8 RTM activation grace period?
Yes. With Windows 7, you got
Yes. With Windows 7, you got 4 rearms which was up to 120 days. With the RTM I'm seeing conflicting numbers. It does work but I am not sure how many rearms you can use.
I thought it was an
I thought it was an informative article and very helpful video. I have not read what you have written before, but will look for the articles and catch up on them.
I like Windows 7 and as you I use Google Chrome mostly.
But think some of the features on Windows 8 is worth having. However, I would like to know if you have tried building a dual boot system with it. So when you hard install it, can you tell me if you set it up dual boot or not.
Thank you
i will not be buying windows
i will not be buying windows 8 not very good i will keep windows 7 is beter then windows 8
Its DAMN great..!!!
I hv got
Its DAMN great..!!!
I hv got it in my itouch too…!!