On-screen Display Features
The OSD on the Acer XR341CK includes quite a bit of functionality and getting around it with the buttons on the bottom of the monitor isn't too difficult. I still love the flexibility of the joystick method that ASUS uses on the ROG Swift line of products but what Acer has here is pretty standard for today's displays.
As with many monitors, the buttons are hidden under the bezel and you'll have to trust your eyes and your instincts to not accidentally hit the wrong switch and turn off the panel. You get quick access to volume, input, gamer presets and overdrive settings with your first press. The arrow on the far right opens up the rest of the options.
In the picture menu you can adjust brightness, contrast, black levels and enable blue light modes that help to remove blue from your screen to help with eye strain at the expensive of color accuracy. Imagine wearing Gunnar glasses without looking like a tool.
If you want precise control over the color output on your monitor, without going the route of calibration, the XR341CK has all the options you'll want including RGB and YMC hue adjustment.
Acer has included some other unique options like the ability to display the refresh rate in the upper corner of your monitor, acting something like an embedded FRAPS counter that changes as you game even in FreeSync modes. (It's refresh rate though, not frame rate.) Aim Point will put a static image in the center of your screen to help with FPS gaming and Game Mode offers a couple of different color presets for you to choose from.
The settings panel is where you can setup overdrive, set the DisplayPort input signal type, enable daisy chaining and walk through the various picture-in-picture and picture-by-picture modes.
Overdrive options include Off, Normal and Extreme. In our testing, for both NVIDIA and AMD configurations, Normal is the optimal setting. Interestingly, there is a big difference in how this monitor acts and performs with overdrive when its attached to a FreeSync-enabled system versus one that is NVIDIA-based or even AMD-based but without FreeSync support. It's an oddity and we haven't seen anything like it before – the behavior on the NVIDIA GPUs (and non-FreeSync AMD GPUs) in Extreme mode is horrible! Leaving it in Normal OD results in a high quality experience for all users though.
PiP and PbP setup is straight forward but much of the functionality seems lost without the monitor outputting a 1720×1440 EDID option to the systems they are connected to, allowing for a true side-by-side working environment. Instead, you seem to be limited to the 21:9 aspect ratio for both PiP and PbP, wasting much of the space on the panel.
Finally, here are the controls for the ambient light that glows from the bottom of panel. You can adjust the color, the style (flashing, breathing, etc.) and how bright the lights will be. Allowing the lights to stay on when the monitor goes to sleep is also up to you.

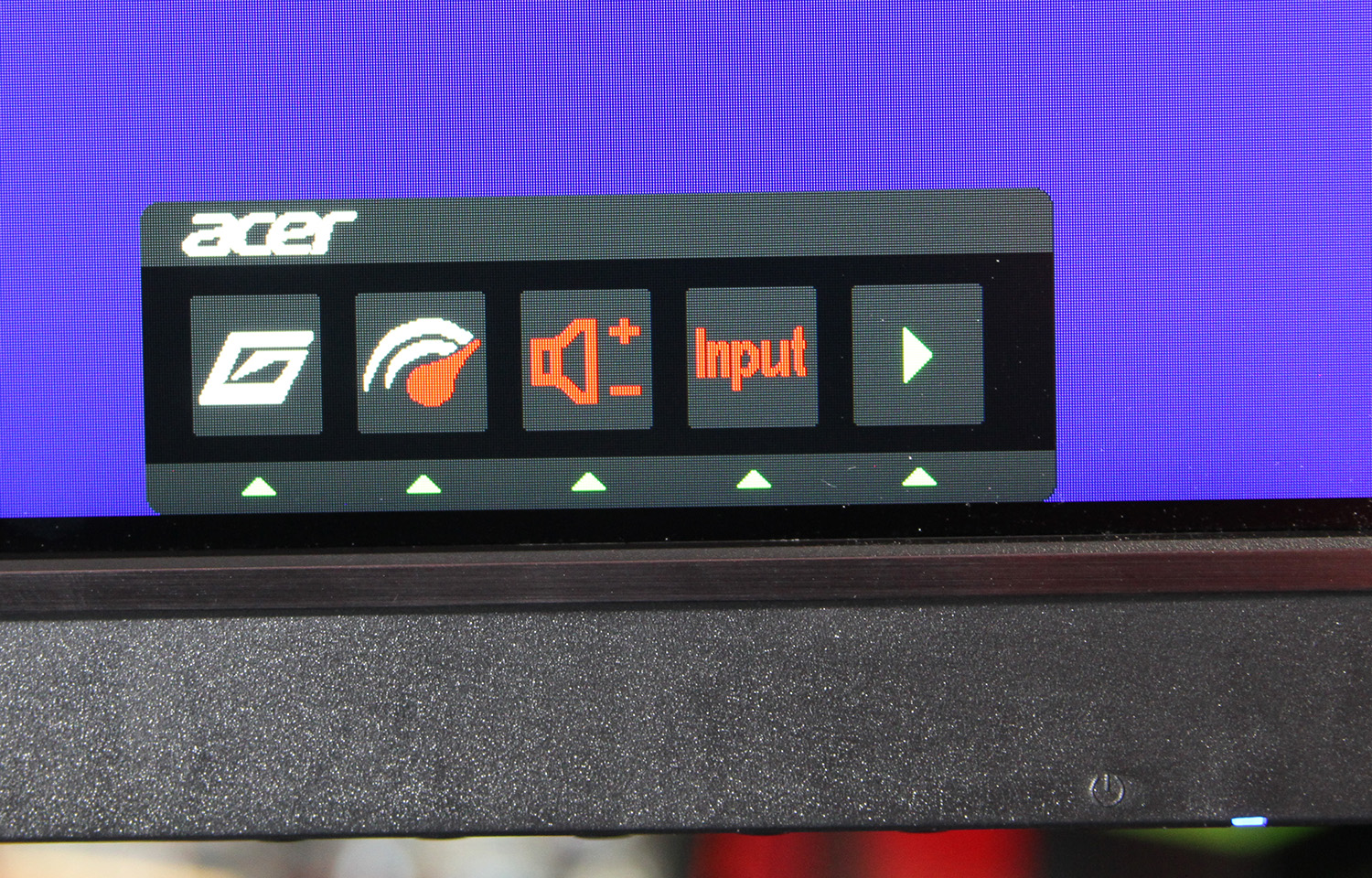








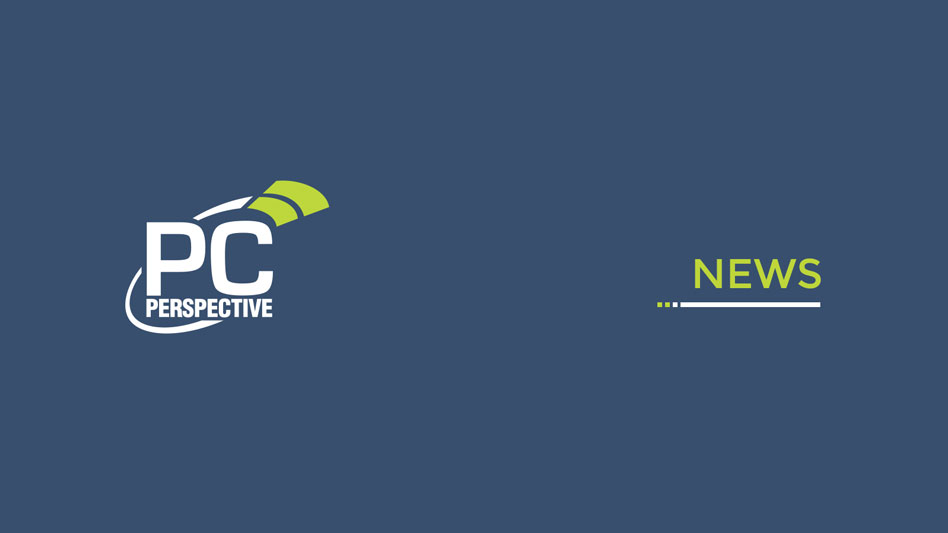




Thank you for your courage.
Thank you for your courage.
Tack on another 300 bucks for
Tack on another 300 bucks for gsync. UGH!!
How close are driver modders on getting freesync working on Nvidia cards?
“Free”sync not so “free”.
“Free”sync not so “free”.
Quit being a knucklehead.
Quit being a knucklehead. You know very well that is not what the ‘free’ is referring to.
But in case you conveniently forgot:
Two equivalent monitors side by side, one freesync and the other gsync. The gsync costs a fair amount more than the freesync version. It’s this price difference that freesync is referring to. As in, the freesync monitor is “free” of that price increase.
But that would make too much
But that would make too much sense. People stuck in fandom mode wouldn’t like that.
Probably because G-Sync works
Probably because G-Sync works that much better. Freesync is still struggling with that lower VRR window performance…
Who wants to game at, for
Who wants to game at, for example, 25 fps even with GSync? Those extra $200 that you pay for the GSync version can go in a better graphics card. They are enough to move you from a GTX 970 to a R9 Fury. So, instead of gaming at 25fps with a GTX 970 and having to depend on GSync to get a smooth 3D experience, you buy a Fury X and have a better experience at probably 35fps for example.
GSync is a one way road only for those who stay loyal to Nvidia hardware or want to make the best gaming setup with A SINGLE card. There a GTX 980Ti or a Titan X and $200 more for a GSync monitor, is the only option.
People don’t generally game
People don't generally game at 25, but as we've mentioned several times in the past, the issue is more of what happens when a game engine hitches and we get one or two frames drawn at a lower refresh rate. This can cause intermittent tearing or judder on non-GSync panels as the engine resumes from that hitch event.
Gsync version of this is
Gsync version of this is listed at the same price. So again Not “free” ass most AMD followers think what “free” means in the title.
You’re a liar and whats even
You’re a liar and whats even worse, a bad one.
http://www.newegg.com/Product/Product.aspx?Item=N82E16824106002&cm_re=Acer_XR341CKa-_-24-106-002-_-Product
http://www.newegg.com/Product/Product.aspx?Item=N82E16824009869&cm_re=acer_g-sync-_-24-009-869-_-Product
newegg is just an example.
did you follow FreeSync from
did you follow FreeSync from the very beginning? do you know whay AMD specifically choose the word “Free” to begin with? i know some people like to think that the “free” means free licensing to monitor maker. but if you really follow FS from the very beginning you will know that is not the case. back when AMD actually showing FS in CES 2014 they even mention they might not take it into real product. so obviously that ‘free’ is not coming from free licensing to monitor maker. they specifically use the word free to jab nvidia solution which require new hardware back then (new gpu since it’s only available on kepler and above and of course new monitor). FS was free because there is no need to buy new gpu because AMD claim said technology already supported in their hardware for three generations (which leading to speculation that even 5k and 6k series might be possible to use FS)and no need to buy new monitor because all it needs was firmware update to make it work with current monitors.
If (and when) FreeSync is as
If (and when) FreeSync is as good as Gsync then Gsync will be out permanently. But as far as I can see Gsync is just better and people that pay 1000 for monitors don’t care about price anyway. AMD has budget gaming, NVidia has the high-end enthusiast crowd. And I followed the two links to those monitors on Newegg and the Gsync monitor is sold out! I might be a fanboy but I have my reasons……..
The GSync version costs
The GSync version costs $1299.
OH NOES! A review of a piece
OH NOES! A review of a piece of hardware that uses an AMD technology! BASH IT!
Does Witcher3 support this
Does Witcher3 support this res? Also Ryan does the osd save settings properly as per comment above? That’s a significant flaw if it doesn’t.
The Witcher 3 does support
The Witcher 3 does support that resolution, yah.
Yeah, he corrected himself and it seems to be working for him, above. I had no such issues.
Thanks for the review Ryan.
Thanks for the review Ryan. I got this panel last week and for the most part it’s awesome. Other than some games not supporting the resolution(Heros of the Storm is one). My biggest problem is when I change the settings in the OSD they don’t save after the monitor wakes from sleep or after I shut it off.
Update: The monitor I got was an open box item from amazon(their error wasn’t suppose to be). After I hit the reset option in the OSD everything seems to be working as it should. I’ll post another update if it happens again.
I see little reason to get
I see little reason to get this over a cheaper, larger, higher resolution 4k panel.
A few reasons to consider:
5
A few reasons to consider:
5 megapixels is easier to drive than 8
21.5:9 is really engaging for all kinds of games
Good for 21.5:9 movies – 100% viewing area
Still falls back to a 27″ 2560×1440 when used 16:9
You have to try one for at least a whole day.
The 4k (assuming around 40″,
The 4k (assuming around 40″, which you can get cheaper than this) is even wider than this thing, both in terms of pixels and physical size. So even if you think that vertical resolution is irrelevant, 4k will still get you even more horizontal room to play with for ultrawide content, as well as the option for far more vertical room when needed. 3440×1440 would be a perfectly good option if priced between 2560×1440 and 4k (and closer to 2560), but as it stands, with prices exceeding those of 4k, you can get a monitor which does everything this one does, and more, for less money.
As far as I know 4K monitors
As far as I know 4K monitors only come in 16:9 format like HD TV’s, I never heard of a 4K ultra wide. If so I would imagine it would be a beast to drive and cost a fortune to purchase.
Seriously I don’t get it
Seriously I don’t get it what’s the point of this resolution. If you want big go 4K (or 3.9K because full 4K is over 4000 px). If not – 1440/1600p. Firm believer that best aspect ratio (and I’m with Allyn on this one) is 16:10. Unfortunately manufacturers charge outrageous $$$ for that kind of stuff, so 1440 it is.
“Firm believer that the best
“Firm believer that the best aspect ratio is 16:10” So you are honestly believing that one specific aspect ratio is best for every purpose or situation, I’m sorry but thats just stupid.
I refused to accept 16:9 for
I refused to accept 16:9 for ages. That is part of why I wouldn’t replace my 16:10 30″ Apple Cinema Display. I wasn’t going to replace a five year old display that was gorgeous and performed fantastically for a shitty 16:9 like some fucking peasant. Like some plebe who probably refers to resolutions with a single dimension and tags a “p” onto the end of them, redundantly.
I mean, 16:9 are by and for total pieces of shit!
But then I got a 16:9 and was like “oh, actually, I don’t care — in fact, the horizontal space is a bit more important than extra vertical space.. especially at this screen size, where it just means I have to move my head up and down a bunch more”.
I mean, I’m always happy for more pixels, but . . . it really isn’t the end of the world at all.
4:3 FOREVER!!!
So there!
4:3 FOREVER!!!
So there!
hey i wanted to ask this for
hey i wanted to ask this for a long time to PCPer, please consider this question :
is there anyone (a company like ASUS, Acer, DELL, or hell even Nixeus) even trying to build a 24″ 1080p 144Hz IPS G-SYNC/FreeSync monitor under 300$-350$?
G-SYNC / FreeSync either would work because we all know that in 2016 AMD and nVidia both would have tremendously powered GPUs that could easily overpower a 1080p screen which would cost less than 300$ !!!
Yes, but 21:9 gives you 44 %
Yes, but 21:9 gives you 44 % more horizontal video rendering where as the 16:10 only gives you about 11% more vertical and no increase in horizontal.
The lights under the monitor
The lights under the monitor will be useful in a dark room when using a keyboard close to the screen, that doesn’t have LED illumination. In any other case I hope they have the option to turn them off.
Yeah they can be turned off /
Yeah they can be turned off / change brightness. Totally agree though, that's a great use case (keyboard lighting).
Nice looking monitor but that
Nice looking monitor but that the only thing about it….
I’d be down for this if it
I’d be down for this if it had GSync.
Also, a thousand bucks for a monitor of this size is *nothing*, with IPS.
I mean, shit, until my ASUS ROG Swift this year, my last four monitors over the previous dozen years were all Apple Cinema Displays (the 23″ when that was the biggest, then the 30″ ones when those were). I think, including taxes, I must have dropped $9,000 or so on those four displays…!
Here
http://www.newegg.com/Pr
Here
http://www.newegg.com/Product/Product.aspx?Item=N82E16824009869&cm_re=acer_g-sync-_-24-009-869-_-Product
It only costs $200 more.
hey i wanted to ask this for
hey i wanted to ask this for a long time to PCPer, i know this a “storage” area but, please consider this question :
is there anyone (a company like ASUS, Acer, DELL, or hell even Nixeus) even trying to build a 24″ 1080p 144Hz IPS G-SYNC/FreeSync monitor under 300$-350$?
G-SYNC / FreeSync either would work because we all know that in 2016 AMD and nVidia both would have tremendously powered GPUs that could easily overpower a 1080p screen which would cost less than 300$ !!!
It is a pity that at the time
It is a pity that at the time of entry FreeSync monitors, all the reviewers focused on comparing AMD and Nvidia technology. In all the hustle and bustle of the most important fact has been overlooked. Because of the price, G-Sync is not attractive for owners of low-cost systems, which is where it is most useful. The average user of NVidia card, always will prefer to buy the higher-end card, than pay the $ 200-300 for the monitor. In contrast, an expensive card holders (with default high in-game fps) do not gain much. Quite different is the situation in the case of AMD cards. Because the price of the FreeSync monitors does not require additional investment, this is an excellent investment for owners of less expensive cards from AMD, where normally fps in games drops below 60 Hz.
BTW. I am the owner of
BTW. I am the owner of cheaper LG 34um67 monitor with an aspect ratio 21:9 and FreeSync (EDID modified to the range (30-75Hz). Experience in demanding games – Witcher3, Star Citizen AC – is amazing, although the resolution is only 2560×1080. Certainly, I will never go back to standard 16:9 monitor and a lack of Sync technology.
How did you get the range
How did you get the range down to 30?
got one as well would love to know
Would have loved some game
Would have loved some game test results at this resolution. Disappointing Ryan didn’t put the time in. I bet he played Star Wars on a nVidia GPU too.
I have this monitor and the
I have this monitor and the screen does’t scale to each end, top-bottom and more clearly, left and right (the sides).
I notice the monitor in this review does not do it either. The crimson drivers for AMD GPU scaling does not seem to do anything.
Does anyone know what gives here? There are no other settings that allow overscanning and what not. And like I said, the ones that do, don’t change a thing.
Advice?